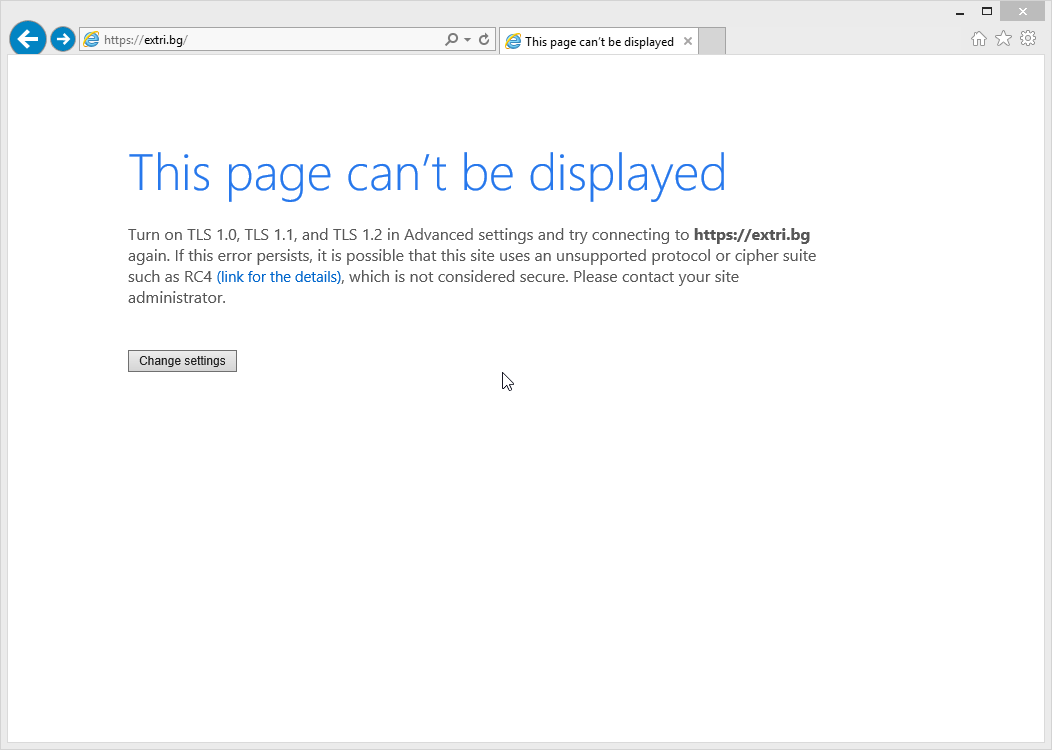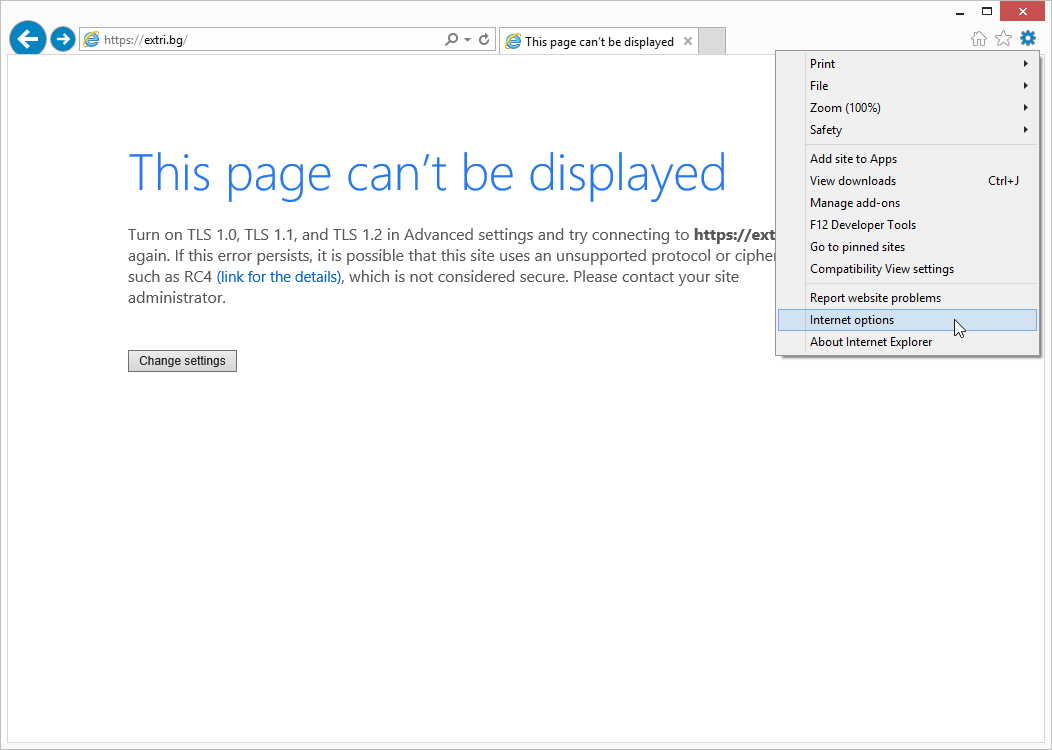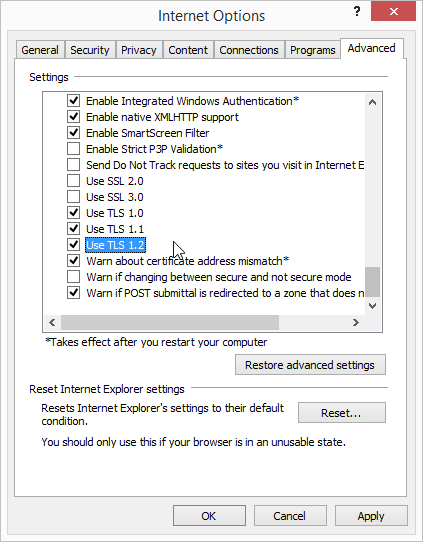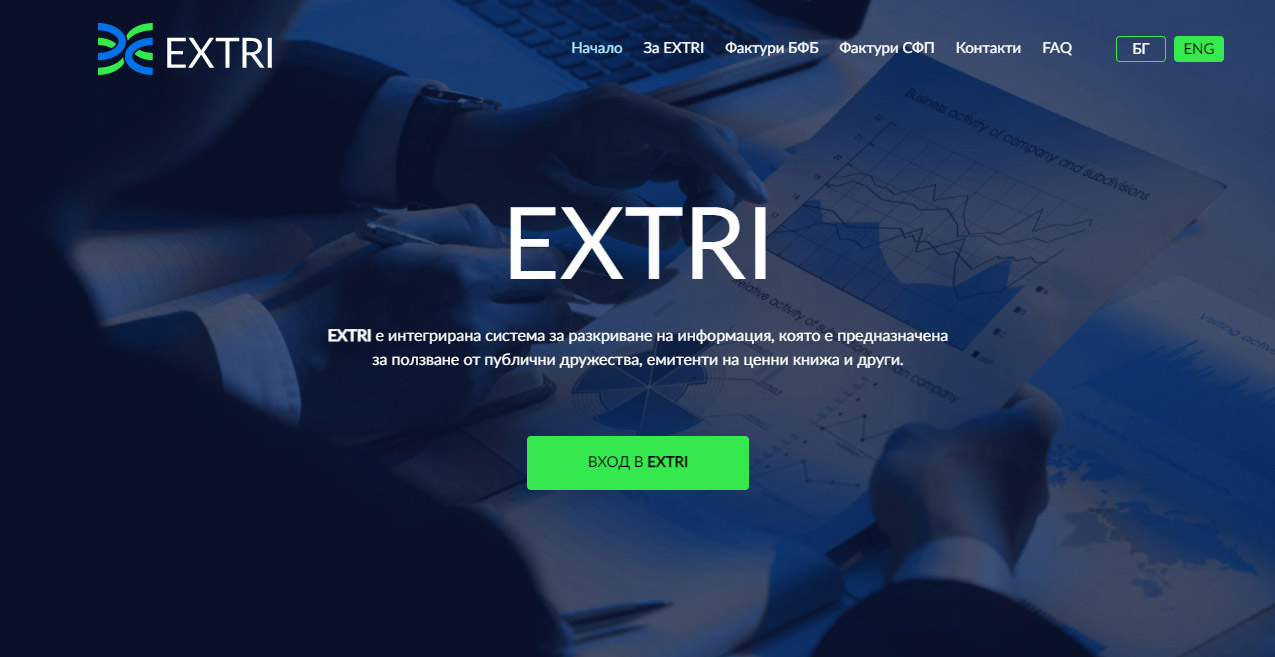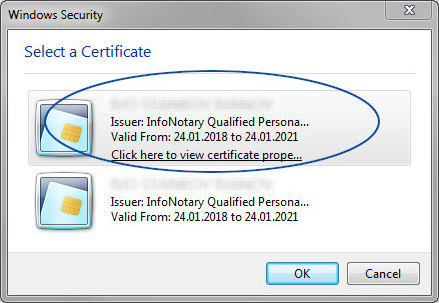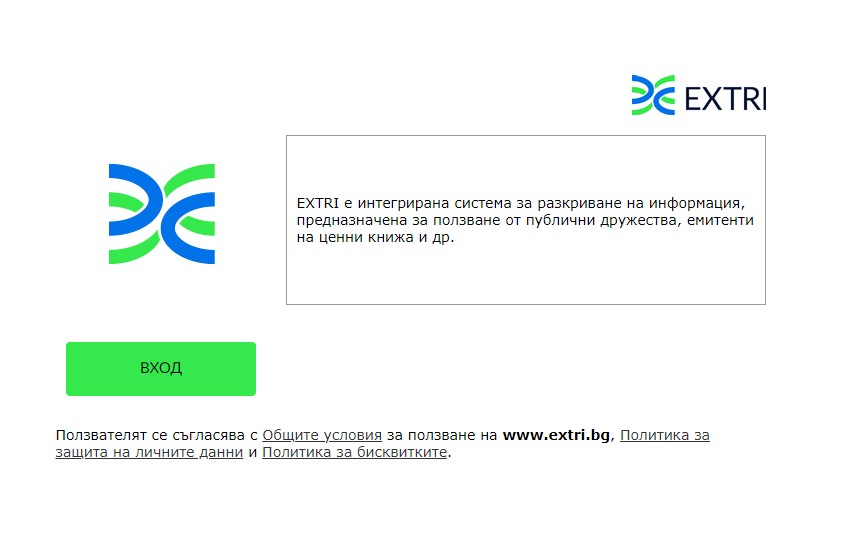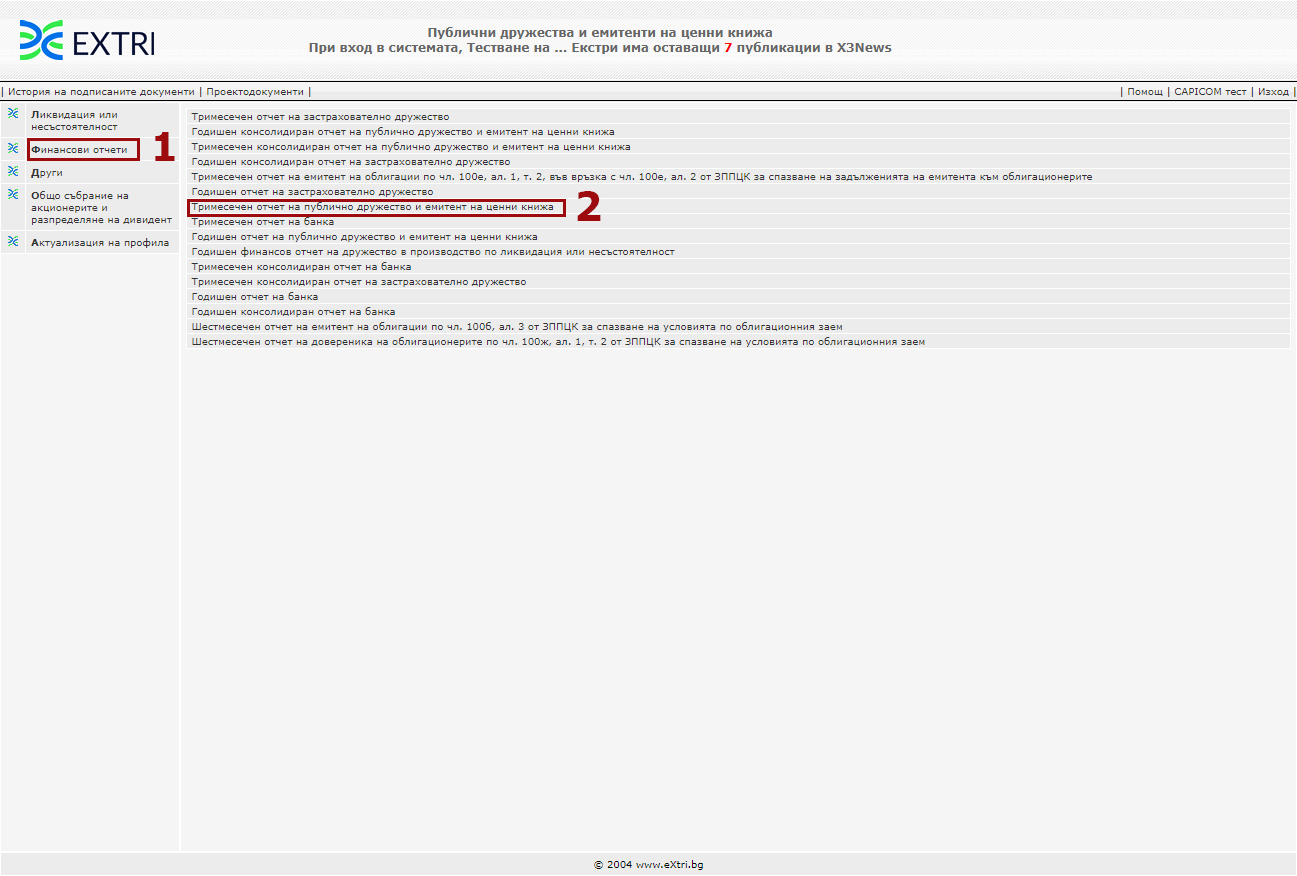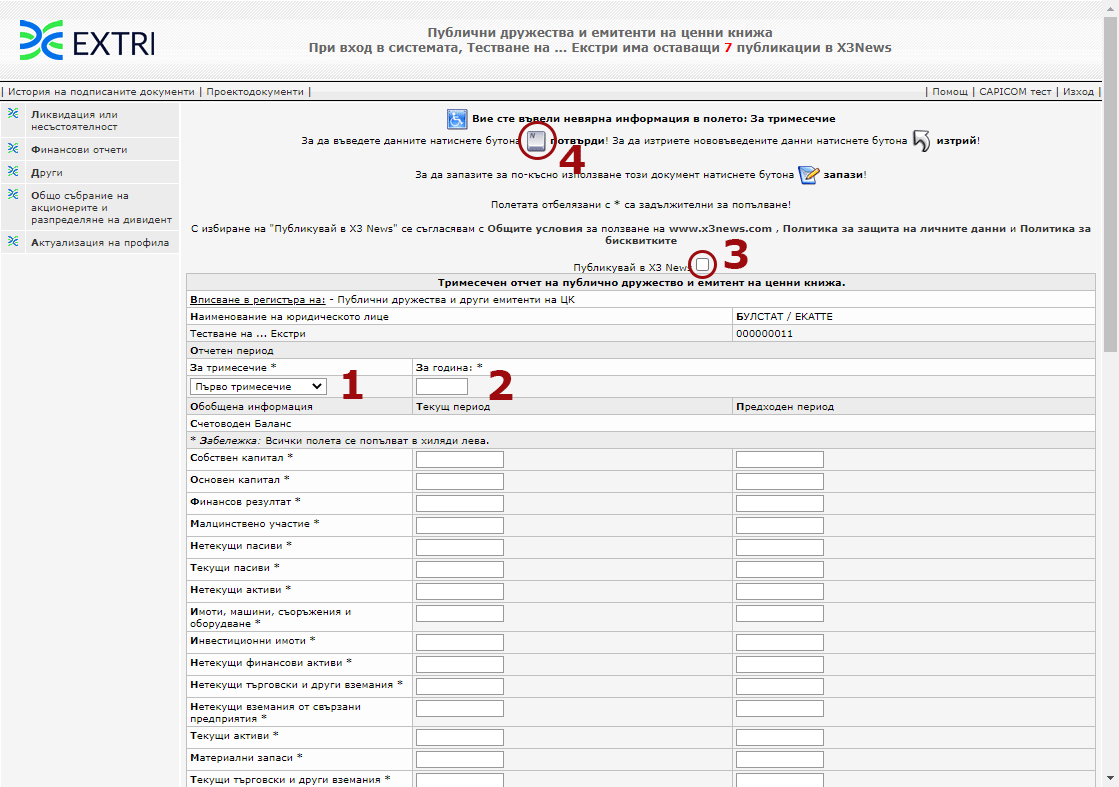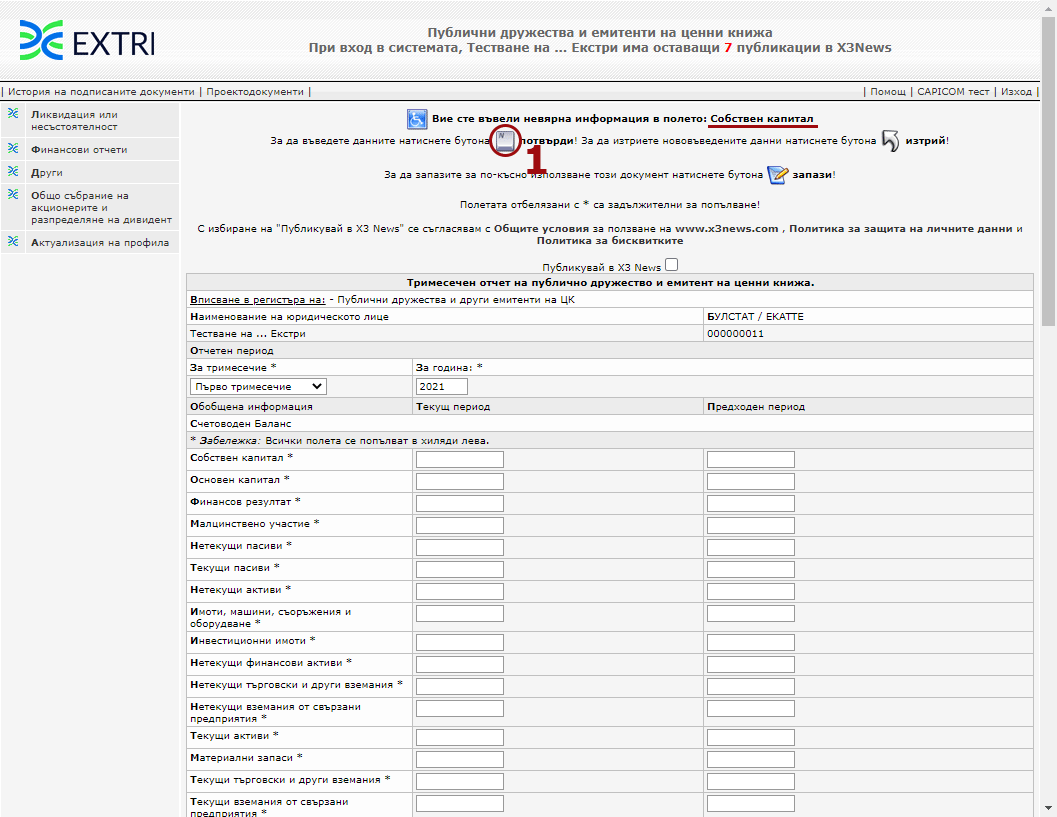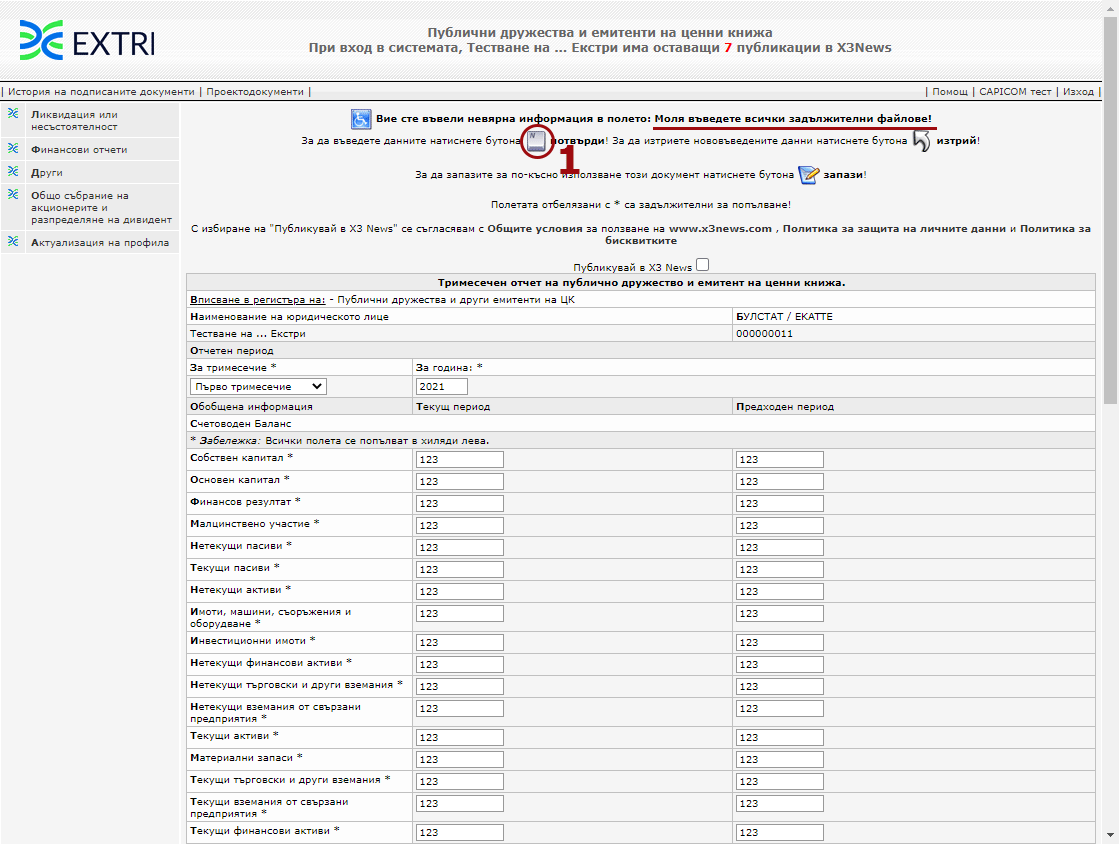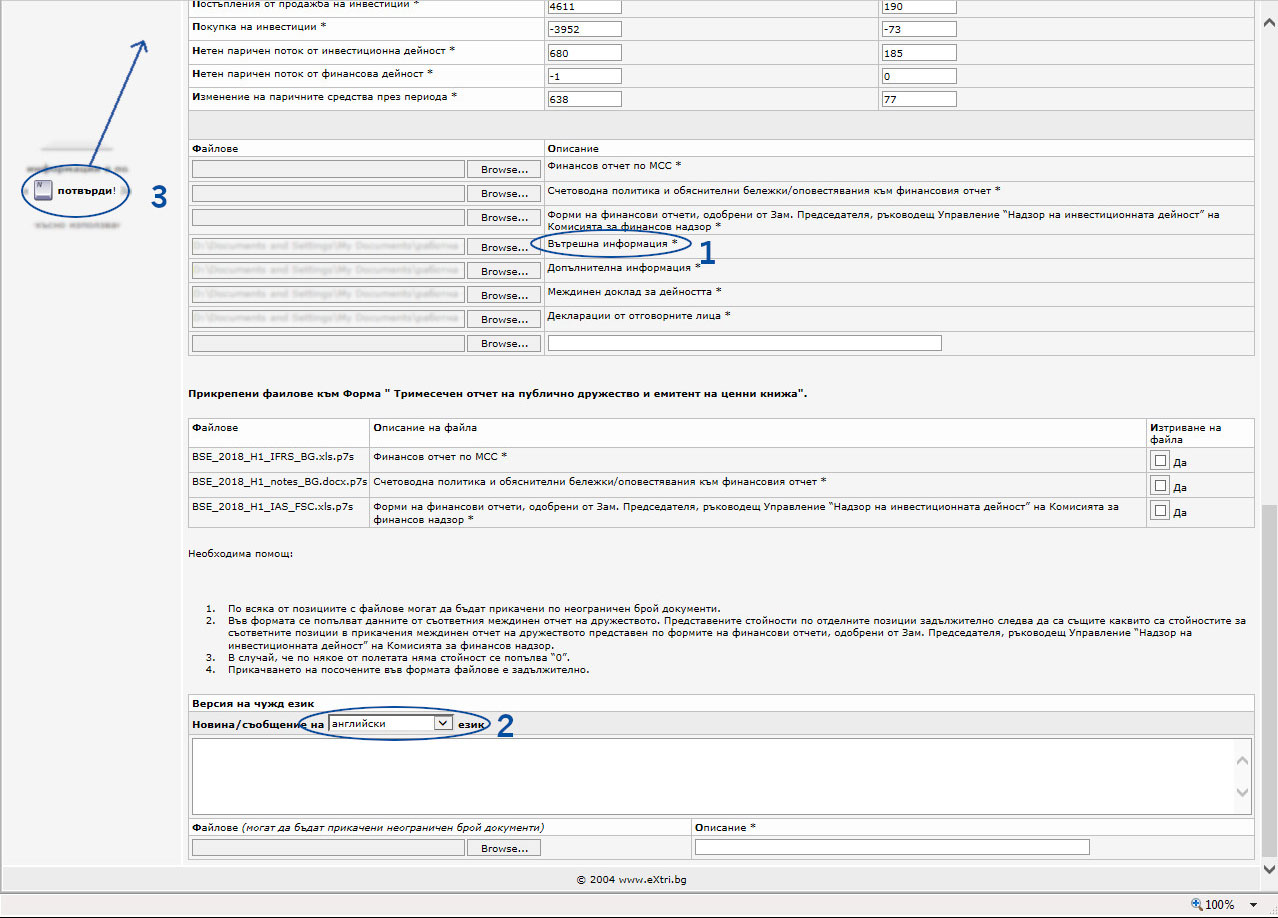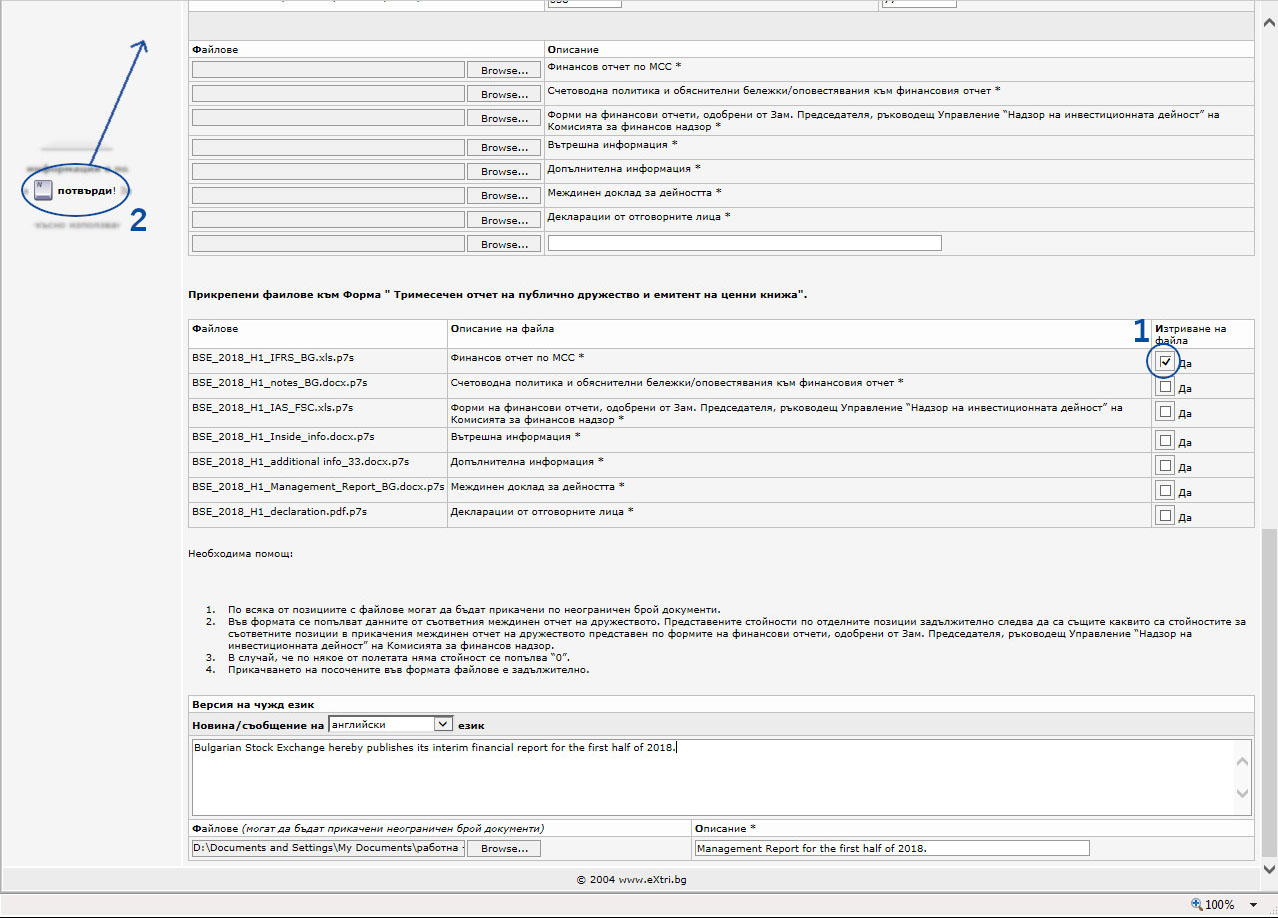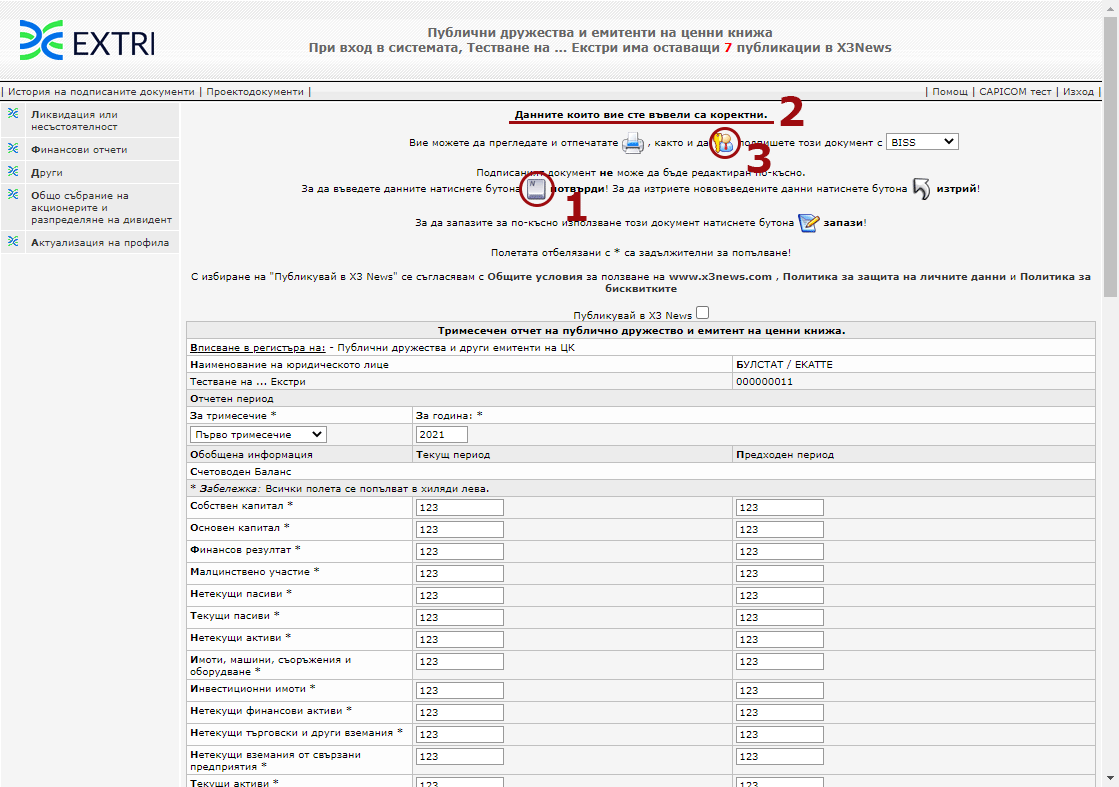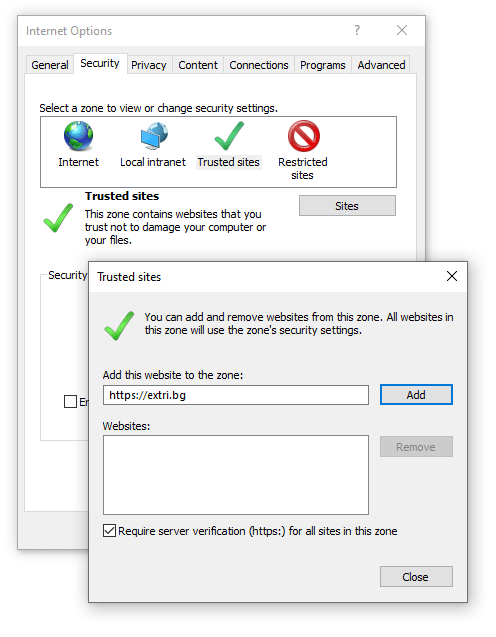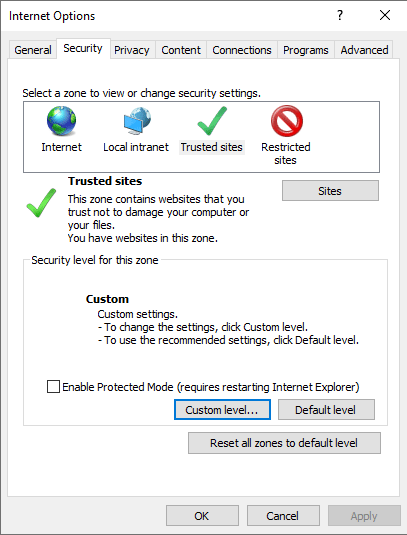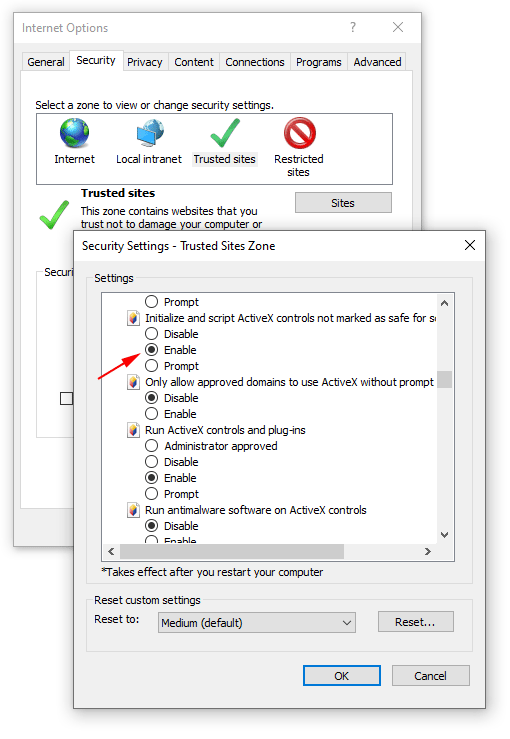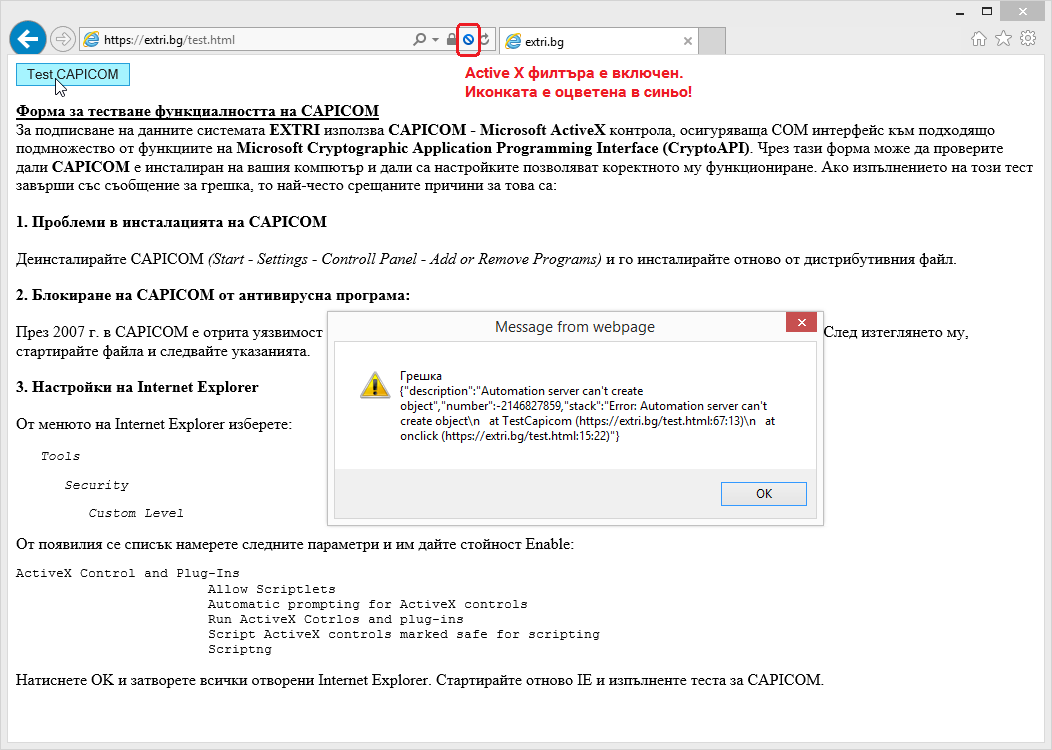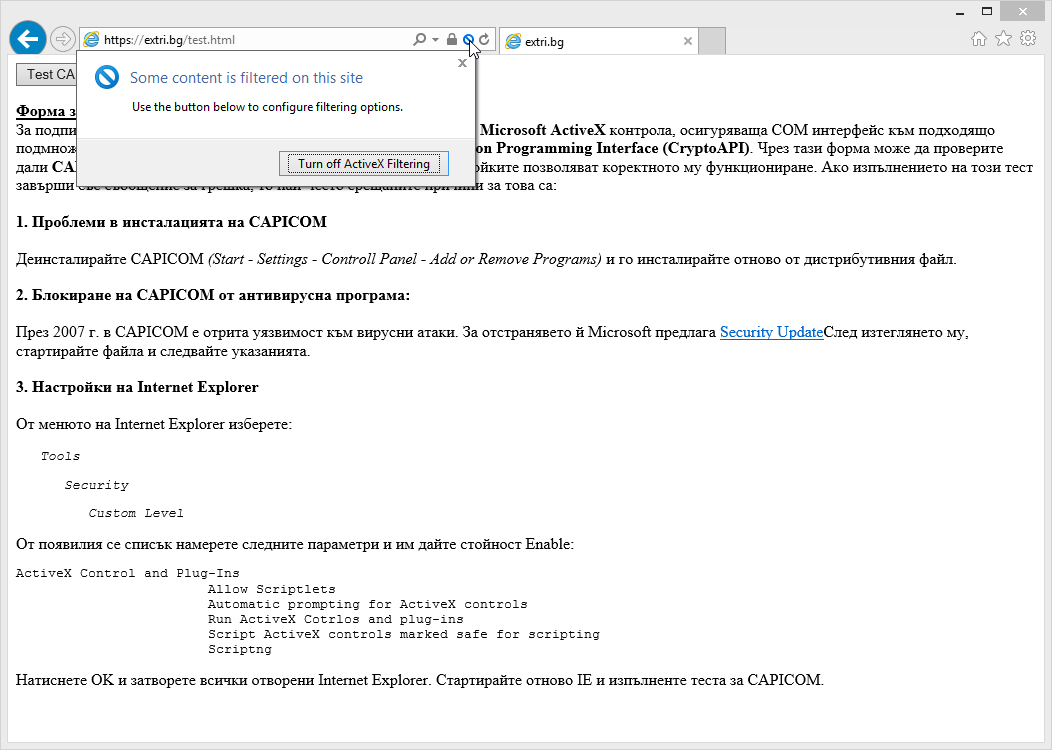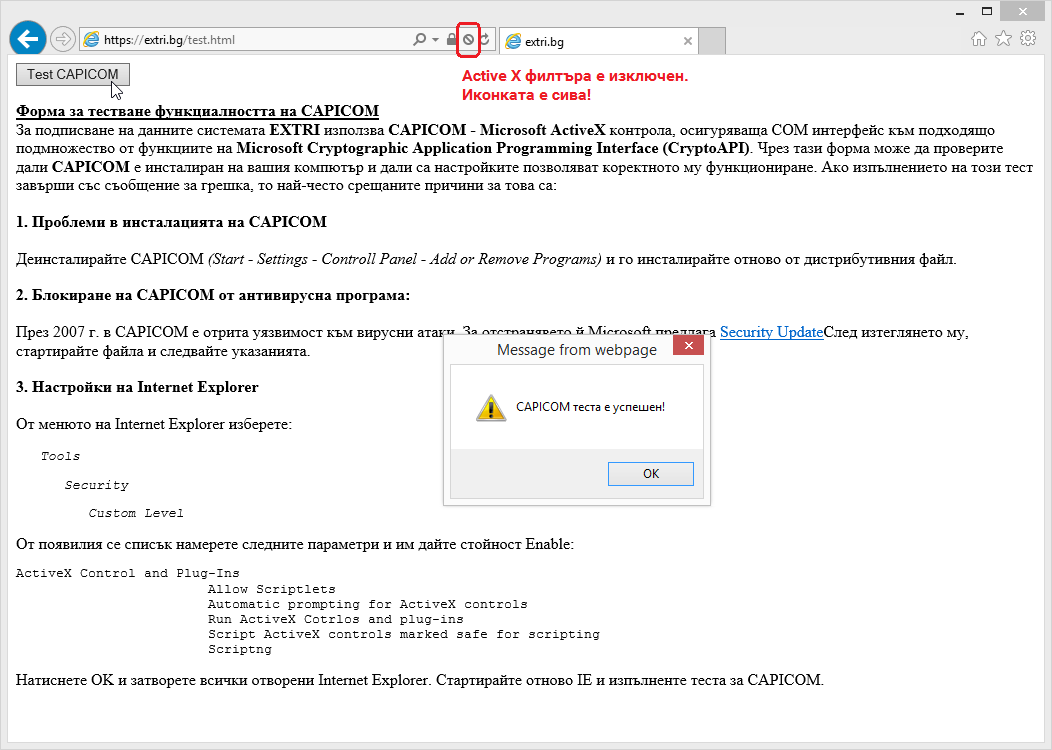Често задавани въпроси при работа със интегрираната система за разкриване на информация EXTRI
- С кой браузър мога да въвеждам и подписвам информация през extri.bg?
- Как мога да регистрирам електронния си сертификат за достъп до системата extri?
- Как да публикувам документ в електронната система за разкриване на информация Екстри?
- Как да публикувам в електронната медия X3 News?
- Как да запазя въведената информация в текущата форма и впоследствие да я заредя?
- Не мога да подпиша попълнена форма.
- Липса на инсталиран софтуер за подписване с Квалифициран Електронен Подпис “BISS” (Browser Independent Signing Service).
BISS може да изтеглите от тук. С инструкции за инсталиране и настройка на BISS може да се запознаете тук.
При наличие на инсталиран BISS на Вашия компютър, не е необходимо инсталирането на Microsoft CAPICOM компонент. BISS Ви позволява подписване на съобщения в www.extri.bg с всички популярни браузъри от поддържаните операционни системи (MS Windows, Linux и MacOS). - Липса на инсталиран Microsoft CAPICOM компонент. Инсталиране:
- 32-битови Microsoft Windows OS:
- Изтеглете файла CAPICOM v.2.0.0.3 (capicom.exe)
- Затворете всички отворени прозорци на Internet Explorer;
- Стартирайте файла като администратор (десен клавиш на мишката > Run as administrator) и инсталирайте CAPICOM v.2.0.0.3. При успешно инсталиране би трябвало да се появят съобщения:
DllUnregisterServer in C:\Windows\system32\capicom.dll successed.
DllRegisterServer in C:\Windows\system32\capicom.dll successed.
- 64-битови Microsoft Windows OS:
- Изтеглете CAPICOM 2.1.0.2 SDK (capicom_dc_sdk.msi)
- Затворете всички отворени прозорци на Internet Explorer;
- Стартирайте файла като администратор (десен клавиш на мишката > Run as administrator) и инсталирайте CAPICOM 2.1.0.2 SDK
- Копирайте:
C:\Program Files (x86)\Microsoft CAPICOM 2.1.0.2 SDK\Lib\X86\capicom.dll
в директорията:C:\Windows\SysWOW64\capicom.dll
- Стартирайте CMD, задължително като администратор, (десен дутон на мишката и избирате Run as Administrator)
- Регистрирайте в CMD capicom.dll с командата:
%windir%\syswow64\regsvr32.exe %windir%\syswow64\capicom.dll
- При успешно инсталиране би трябвало да се появи съобщението:
DllRegisterServer in C:\Windows\system32\capicom.dll successed.
След инсталиране на CAPICOM компонента е необходимо да добавите extri.bg в доверените сайтове на Internet Explorer.
За целта влезте в менюто Tools > Internet Options > Security > Trusted sites и от бутона "Sites" добавете extri.bg в списъка:
След като сте добавили extri.bg в доверените сайтове на Internet Explorer, изберете бутона Custom level...
От появилия се списък с настройки намерете:
ActiveX controls and plug-ins > Initialize and script ActiveX controls not marked as safe for scripting
и задайте стойност Enable - Неправилно инсталиран или с изтекъл срок на валидност електронен подпис. Проверете валидността на подписа си през менюто на Internet Explorer:
Tools >Internet options >Content >Certificates . В списъка Personal трябва да виждате електронния подпис, като в полето ‘Expiration date’ може да проверите срока на валидността му. - Не сте проверили валидността на попълнените данни в полетата на формата. Изберете
Потвърди . В случай, че има грешно попълнени полета, грешката се изписва на екрана. - Как да се свържете с нас при проблеми при разкриване на информация?
- Подали сме грешни данни. Как да ги поправим?
- Как мога да разбера дали документа е входиран в БФБ и КФН?
- Имам инсталиран антивирусен софтуер 'Avast Antivirus' и при работа със системата се получават прекъсвания на сесията.
Можете да въвеждате и подписвате информация с всички популярни браузъри от поддържаните операционни системи (MS Windows, Linux и MacOS), в случай че на компютъра Ви има инсталиран софтуер за подписване с Квалифициран Електронен Подпис “BISS” (Browser Independent Signing Service).
В случай, че нямате инасталиран BISS, въвеждате и подписвате информация с браузър Internet Explorer, като е необходимо да бъде инсталиран Active X компонент за подписване Microsoft CAPICOM.
( за инсталиране на Microsoft CAPICOM виж точка 6 от списъка )
Ако сте с Windows 7 или 8 и Internet Explorer version 8, 9 или 10 ще трябва от настройките на Internet Explorer ръчно да включите протоколаTLS 1.2
1. Отворете Tools > Internet Options
2. Изберете Advanced.
3. Придвижете се в долния край на раздел Security.
4. Маркирайте Use TLS 1.1 и Use TLS 1.2.
5. Оставете празни Use TLS 2.0 и Use TLS 3.0.
В случай, че нямате инасталиран BISS, въвеждате и подписвате информация с браузър Internet Explorer, като е необходимо да бъде инсталиран Active X компонент за подписване Microsoft CAPICOM.
( за инсталиране на Microsoft CAPICOM виж точка 6 от списъка )
Ако сте с Windows 7 или 8 и Internet Explorer version 8, 9 или 10 ще трябва от настройките на Internet Explorer ръчно да включите протокола
Потребителят трябва да е инсталирал електронния сертификат на компютъра си.
Електронният сертификат трябва да е наличен за ползване на съответния компютър.
При натискане на бутонаВход в системата се извършва автоматична проверка дали използваният електронен сертификат е регистриран в EXTRI.
При проверката системата използва информацията в сертификата относно идентификационния номер (ЕИК) на дружеството-титуляр и името на физическото лице, на името на което е издаден електронният сертификат. Успоредно с проверката за наличието или не на съответните ЕИК и име в базата данни на системата ЕКСТРИ, се извършва и сравнение на идентификационния номер (ЕИК) на дружеството-титуляр в наличната база данни на “БФБ ” АД.
При липса на съвпадение в базата на EXTRI и съвпадение в базата на “БФБ ” АД системата извежда автоматично съобщение:
В системата ЕКСТРИ няма регистриран потребител с име: ..........................., по партидата на дружество с БУЛСТАТ .......................... !
За да може да бъде използван настоящият електронен сертификат за работа в системата EXTRI е необходимо последният да бъде регистриран.
За регистрация на електронен сертификат в системата EXTRI е необходимо, лицето, на името на което е регистриран електронният сертификат, да натисне връзкатаЗАЯВЛЕНИЕ за регистрация на електронен сертификат в системата ЕКСТРИ .
След натискане на връзкатаЗАЯВЛЕНИЕ за регистрация на електронен сертификат в системата ЕКСТРИ системата извежда съобщение:
Внимание! С настоящото Заявление в системата ЕКСТРИ ще бъде регистриран електронният сертификат, който е използван за влизане в Системата. За генериране на автоматично попълнените в Заявлението полета е използвана информацията в електронния сертификат. Заявител може да бъде единствено лицето, на името на което е регистриран електронният сертификат.
След натискане на бутонаOK Системата генерира Заявление, в което автоматично се попълва информацията налична в използвания електронен сертификат.
Потребителят попълва съответните празни полета на български език, след което отпечатва така попълненото заявление и го подписва. Допустимо е заявлението да бъде подписано и с електронен подпис.
Подписаното заявление се изпраща в Файненшъл Маркет Сървисиз ЕООД на мейл contact@fms.capital или на адрес гр. София, ул. Три уши № 6, ет.5.
След регистрацията на електронния сертификат в системата EXTRI Заявителят получава автоматично потвърждение на електронния адрес, наличен в електронния сертификат.
Електронният сертификат трябва да е наличен за ползване на съответния компютър.
При натискане на бутона
При проверката системата използва информацията в сертификата относно идентификационния номер (ЕИК) на дружеството-титуляр и името на физическото лице, на името на което е издаден електронният сертификат. Успоредно с проверката за наличието или не на съответните ЕИК и име в базата данни на системата ЕКСТРИ, се извършва и сравнение на идентификационния номер (ЕИК) на дружеството-титуляр в наличната база данни на “БФБ ” АД.
При липса на съвпадение в базата на EXTRI и съвпадение в базата на “БФБ ” АД системата извежда автоматично съобщение:
За да може да бъде използван настоящият електронен сертификат за работа в системата EXTRI е необходимо последният да бъде регистриран.
За регистрация на електронен сертификат в системата EXTRI е необходимо, лицето, на името на което е регистриран електронният сертификат, да натисне връзката
След натискане на връзката
След натискане на бутона
Потребителят попълва съответните празни полета на български език, след което отпечатва така попълненото заявление и го подписва. Допустимо е заявлението да бъде подписано и с електронен подпис.
Подписаното заявление се изпраща в Файненшъл Маркет Сървисиз ЕООД на мейл contact@fms.capital или на адрес гр. София, ул. Три уши № 6, ет.5.
След регистрацията на електронния сертификат в системата EXTRI Заявителят получава автоматично потвърждение на електронния адрес, наличен в електронния сертификат.
В случая, примерът по-долу е разработен за
Към всяка от описаните позиции по вид документ, могат да бъдат прикачени неограничен брой документи. В случай, че искате да прикачите повече от един файл за отделен вид документ след избора на всеки файл се натиска бутонът N „Потвърди“ (стъпка 3), при което прикачените файлове се визуализират в най-долната част на екрана и под полетата за избор на нови файлове виждате списък на вече прикачените.
В случай, че прикачвате по един файл за всеки вид документ може да натиснете бутонът N „Потвърди“ след прикачване на всички файлове към всеки от видовете документи.
Моля, при прикачване на необходимите файлове, да бъдат премахвани всички лични данни, които не са необходими за целите на прилагане на ЗППЦК и Наредба №2 от 17.09.2003 г. на КФН.
За да публикувате в електронната медия x3news освен стъпките, подробно описани във въпроси 2 и 3 е необходимо да маркиране и отметката „ Публикувай в x3news“
В случай, че желаете да публикувате информация за съобщение/новина и на чужд език в x3news е необходимо след попълване на данните и прикачване на файловете на български език и тяхното потвърждение, съгласно описаното в отговор на Въпрос 3, да изберете съответния език от падащото меню в долната част на екрана, под списъка с вече прикачени документи на български език, и да въведете текста, който искате да се визуализира в x3news на съответния език.
Следва да имате предвид, че в случай на прикачване на файлове следва да дадете и описание на съответния файл.
В случай, че желаете да публикувате информация за съобщение/новина и на чужд език в x3news е необходимо след попълване на данните и прикачване на файловете на български език и тяхното потвърждение, съгласно описаното в отговор на Въпрос 3, да изберете съответния език от падащото меню в долната част на екрана, под списъка с вече прикачени документи на български език, и да въведете текста, който искате да се визуализира в x3news на съответния език.
Следва да имате предвид, че в случай на прикачване на файлове следва да дадете и описание на съответния файл.
Попълнете полетата на формата и преди да съхраните въведената информация, изберете бутона N „Потвърди“. В случай, че формата е попълнена без грешки, изберете бутон „Запази“. Тази процедура съхранява попълнената форма в „Проектодокументи“.
Избирате формата, която искате да публикувате от „Проектодокументи“.
Следва да проверите коректността на данните в тази форма и за целта се натиска бутон N „Потвърди“.
В случай, че данните са коректно въведени, следвайте стъпките за подписване, описани в т. 9 от Въпрос 3 „Как да публикувам документ в електронната система за разкриване на информация Екстри?“.
Избирате формата, която искате да публикувате от „Проектодокументи“.
Следва да проверите коректността на данните в тази форма и за целта се натиска бутон N „Потвърди“.
В случай, че данните са коректно въведени, следвайте стъпките за подписване, описани в т. 9 от Въпрос 3 „Как да публикувам документ в електронната система за разкриване на информация Екстри?“.
Възможни причини:
Направете тестово подписване CAPICOM тест
Ако при теста за подисване се появи грешка, възможна причина може да е включенActive X филтър на Internet Explorer.
За да изключите Active X филтъра, трябва да кликнете на иконката в полето след адреса и да изберете Turn off ActiveX Filtering , което ще изключи филтрирането на Active X компоненти за https://extri.bg
След като изключите Active X филтрирането, повторете CAPICOM тест
Следва да получите съобщение за успешено тестване на компонента.
Направете тестово подписване CAPICOM тест
Ако при теста за подисване се появи грешка, възможна причина може да е включен
Следва да получите съобщение за успешено тестване на компонента.
Работното време на „Файненшъл Маркет Сървисиз“ ЕООД, администратор на системата EXTRI, е от понеделник до петък – от 09,00 до 17,30 часа, с изключение на официални и национални празници!
В случай, че публикувате информация извън посоченото работно време, системата EXTRI ще издаде входящ номер за входираното съобщение. Системата трансферира съобщенията до КФН и БФБ 24/7.
При възникване на технически проблем и в случай, че не получавате входящ номер от КФН или БФБ за входираното чрез екстри съобщение, може да се свържете с нас, по удобен за Вас начин, на един от телефоните или e-mail адресите, посочени в секцията контакти на www.extri.bg.
Следва да имате предвид, че на зададени след края на горепосоченото работно време въпроси, отговор и техническа помощ може да получите на следващия работен ден.
В случай, че публикувате информация извън посоченото работно време, системата EXTRI ще издаде входящ номер за входираното съобщение. Системата трансферира съобщенията до КФН и БФБ 24/7.
При възникване на технически проблем и в случай, че не получавате входящ номер от КФН или БФБ за входираното чрез екстри съобщение, може да се свържете с нас, по удобен за Вас начин, на един от телефоните или e-mail адресите, посочени в секцията контакти на www.extri.bg.
Следва да имате предвид, че на зададени след края на горепосоченото работно време въпроси, отговор и техническа помощ може да получите на следващия работен ден.
Корекция на форма се извършва при повторно подаване на същата форма с верни данни.
След подписване на документа, последният се съхранява в История на подписаните документи . Посредством съответния линк, избирате последно въведената форма от списъка с подписани документи. На екрана се извежда пълна информация за формата, включително и входящ номер и дата съответно в БФБ и КФН.
Друга нерегулирана информация НЕ отива към КФН. Съобщенията, които се подават през extri.bg от АДСИЦ и ЕАД дружествата НЕ отиват към КФН.
Вероятна причина може да е опция на 'Avast Antivirus' за HTTPS мониторинг, която прекъсва сесията на браузъра.
Как да изключите HTTPS scanning опцията на 'Avast Antivirus'.
Как да изключите HTTPS scanning опцията на 'Avast Antivirus'.